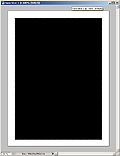
- Ouvrez un Nouveau document de 480×640px sur fond blanc.
- Avec l’outil Rectangle de séléction, tracez un rectangle dont chaque côté se trouvera à environ 30px du bord.
- Remplissez en suite votre séléction de noir en passant par Edition > Remplir (Maj+F5).
- Puis désélectionnez en pressant les touches Ctrl+D.
- Dupliquez ensuite votre Arrière-plan en faisant Calque > Dupliquez le calque.

- Ensuite, sur la calque dupliqué, appliquez le filtre Esthétiques > Soufflerie avec un Effet vent de Provenance droite.
- Répétez le même filtre mais cette fois avec une Provenance de gauche.
- Pour plus de lisibilité, sur la pallette des calques, masquez le calque dupliqué en cliquant sur le petit oeil qui se trouve à sa gauche. Puis cliquez sur l’Arrière Plan pour le sélectionner et pour pouvoir travailler dessus.
- Pour obtenir le même effet en haut et en bas de la forme il faut d’abord faire pivoter la zone de travail en faisant Image > Rotation de la zone de travail > 90° horaire.
- Ceci fait, appliquez le filtre Esthétiques > Soufflerie avec un Effet vent de Provenance droite puis gauche comme précédemment.
- Replacez votre création dans le sens vertical en faisant Image > Rotation de la zone de travail > 90° anti-horaire.
- Faites ré-apparaître le calque dupluqué en cliquant sur l’encart vide où se trouvait le petit oeil. Puis passez le calque en mode de fusion Eclaircir.
- Finalement, applatissez les calques en pressant les touches Ctrl+E.
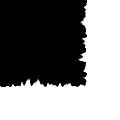
- Pour obtenir les contours déchirés, il faut tout d’abord appliquer le filtre Atténuation > Flou Gaussien avec un rayon de 1 pixel.
- Puis appliquez changez les niveaux en passant Image > Réglages > Niveaux en entrant ces paramètres :

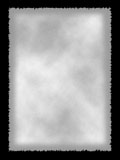
- Ensuite, avec la Baguette Magique et ces paramètres (situés en haut, au-dessous du menu) :

- Cliquez sur la zone noire de votre création puis cliquez droit sur la sélection et sélectionnez dans le menu contextuel "Calque par copier".
- Passez en Négatif le nouveau calque crée en pressant les touches Ctrl+I.
- Puis remplissez entièrement de noir l’Arrière-Plan (Ctrl+A, Maj+F5 et Ctrl+D pour ceux qui aime les raccourcis clavier).
- Sur la palette des calques, cliquez une première fois sur le "Calque 1" (celui de la forme blanche) pour pouvoir travailler dessus puis en maintenant la touche Ctrl, cliquez sur l’aperçu du calque afin que votre forme soit parfaitement sélectionnée.
- Choisissez maintenant le couleur de premier plan #5B5B5B.
- Appliquez le filtre Rendu > Nuages.
- Finalement, vous pouvez colorier avec un pinceau de 50px de diamètre, de dureté 0, et d’opacité 30% le contour de la forme et désélectionnez Ctrl+D.
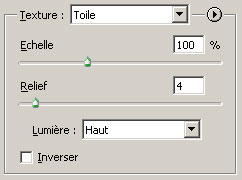
- Pour l’effet de papier, appliquez le filtre Textures > Place de texture avec les paramètres ci-contre.
- Puis appliquez le filtre Rendu > Eclairage en respectant un minimum les paramètres de l’aperçu ci-dessous.
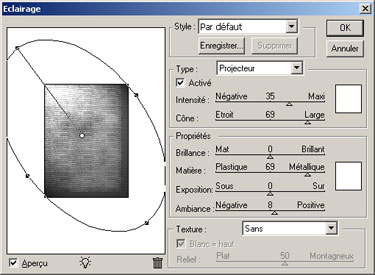
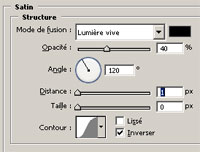
- Pour donner de la couleur, passez par Image > Réglages > Teinte / Saturation (Ctrl+U). Cochez premièrement la case "Redéfinir" et entrez en paramètres Teinte : 40, Saturation : 55 et Luminosité : 0.
- Et finalement, pour l’effet de brûlé, appliquez un style de calque de Satin (cliquez sur le petit ƒ) avec les paramètres ci-contre.
C’est prêt ! Il ne reste plus qu’a prendre la plume… Ici, j’ai utilisé la police Aquiline.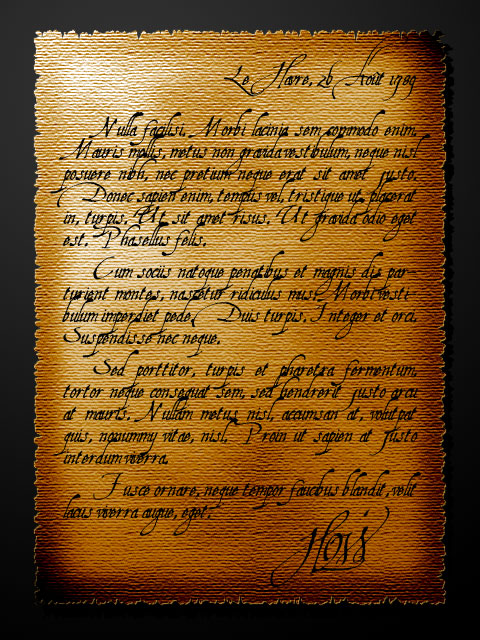

Ce que nos lecteurs en disent :
Gorbleu
voyageur
skrool
Gastarot
BlisS
Noroc
Squall
dwarf
fauvelle
dédé
Seb
guyom
FrancoisH
chardon 54
Winz
chardon54
Ă©rythnul
chardon54
Katt
superpoum@hotmail.fr
Sandri
@NOTIZ@
ellie
nico
corine
totof
anthonys
Pierre
Nicolas
sandra
Nico
migalec
shana
jokester
Dotch
Guillaume
Guillaume
Un nain connu
Payoma
Kin
Mary
veronique
Lyxa
Black Lemming
Les commentaires sont clos.