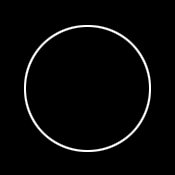
- Creez une Nouvelle Couche (Alpha 1).
- Sur celle-ci tracez un cercle avec l’outil de sélection en maintenant la touche Shift et appliquez un Contour de 2 pixels.
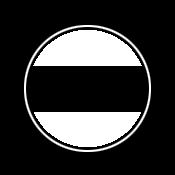
- Contractez votre sélection de 2 pixels.
- Coupez votre cercle en 2 avec l’outil de sélection Rectangle (Alt+Clic).
- Remplissez votre sélection de Blanc.
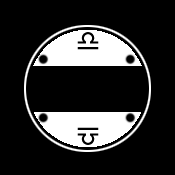
- Sur les 2 faces blanches dessinez des petits zigouigouis en noir.

- Et tapez un texte ou dessinez au centre.
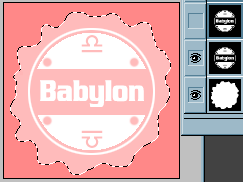
- Creez un nouvelle couche, il faut que la couche Alpha 1 soit toujours visible.
- Avec le Lasso faîtes une sélection semblable àcelle-ci et lissez votre sélection de 2 pixels.
- Remplissez de Blanc
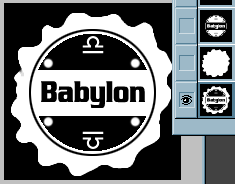
- Dupliquez votre Couche Alpha 2.
- Faites un Ctrl+Clic sur Alpha 1.
- Revenez sur Alpha 2 Copie et appuyez sur la touche Suppr.

- Reprenez la Sélection Alpha 2 (Ctrl+Clic), et revenez au Calques.
- Creez en un nouveau et remplissez la Sélection de Rouge (ici: #CC0000).
- Toujours en gardant la sélection, appliquez le Filtre Rendu > Eclairage où vous sélectionnerez Projecteur à45ð et Texture Alpha 2 Copie.

- Puis appliquez l’effet Biseau Interne à 45ð pour le contour.

- Ensuite faîtes un Ctrl + Clic sur Alpha 1.
- Revenez une fois de plus aux Calques, creez en un nouveau et remplissez la sélection de Noir.
- Passez ce calque en LumiÃÅ¡re Tamisée.

- Enfin appliquez sur le Calque 1 le filtre Artistiques > Emballage Plastique de maniÃÅ¡re légÃÅ¡re.
- Et voilÃÂ l’travail !

Ce que nos lecteurs en disent :
Arthur
Arthur
Arsenouille
Zefto
Bakster
Mafiamaster
Neroptik
gusta 07
youn
fred
Shemu
Eric
FunkDoc
Laurent-Outang
judji
Mario
Jean
@NOTIZ@
waze
Deax_one
Nairolf
graf
marine
oliviolebelgo
Les commentaires sont clos.