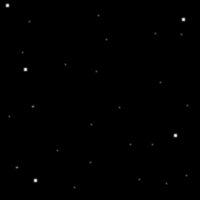
- Ouvrez un Nouveau Document sur fond noir.
- Pour faire un ciel ûˋtoilûˋ, utilisez le Crayon de diamû´tre 1 et 3 puis appliquez un trû´s lûˋger Flou Gaussien.
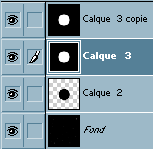
- Creez un Nouveau Calque.
- En maintenant Shift appuyûˋ dessinez un cercle que vous remplirez de Noir.
- Pour centrer le cercle, sûˋlectionnez tout (Ctrl+A), copiez (Ctrl+C) et collez (Ctrl+V). Supprimez votre Calque 1.
- Dupliquez votre Calque 2, creez un nouveau calque rempli de blanc que vous placerez sous le Calque 2 copie et fusionnez-les.
- Inversez les couleurs de ce calque (Ctrl+I) et dupliquez-le.
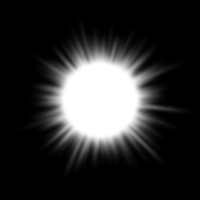
- Prenez le calque du dessus.
- Faites Dûˋformation > Coordonnûˋes Polaires et Polaire en Rectangulaire.
- Pivotez votre calque û 90ô¯ horaire.
- Appliquez le filtre Esthûˋtique > Soufflerie 2 ou 3 fois.
- Appliquez un Flou Gaussien.
- Puis repartez en sens inverse :
- Pivotez votre calque û 90ô¯ anti-horaire.
- Faites Dûˋformation > Coordonnûˋes Polaires et Rectangulaire en Polaire.
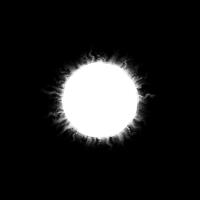
- Procûˋdez de la mûˆme faûÏon avec le 2û´me calque, mais appliquez le filtre Dûˋformation > Ondulation û la place du Flou Gaussien.
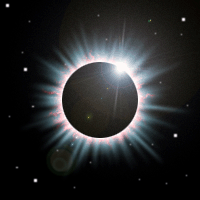
- Colorisez (Ctrl+U) vos calques le premier en bleu et le 2û´me en rouge.
- Placez vos calques comme ci-dessous :
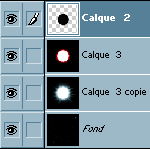
- Passez les calques 3 et 3 copie en Mode Superposition.
- Appliquez eventuellement un Rendu > Halo aprû´s avoir aplati tout les calques.

Ce que nos lecteurs en disent :
Vodka/Aurûˋ
dudu
Pierre
Leneuf
moundu
panpan
ricola
Mat
zyx
Flam Boy
Les commentaires sont clos.