Fonctionnement d’un carrousel
Tout d’abord, il faut comprendre le m茅canisme une telle galerie d’image. Pour cela, seule la d茅finition d’un carrousel r茅el pourrait suffire : Bo卯tier de forme circulaire servant 脿 projeter des diapositives
(cf. Mediadico). Dans ce tutoriel nous nous contenterons de cr茅er un m茅canisme qui se bloque vers la droite lorsque nous sommes positionn茅s au dernier item et se bloque vers la gauche lorsque nous sommes positionn茅s au premier. En XHTML/CSS, nous allons cr茅er une bande de diapositives plac茅e en arri猫re-plan et elle sera en partie visible 脿 travers un bloc aux dimensions d’une seule diapositive. Un petit dessin valant mieux qu’un long discours, voici une vue de profil et de face expliquant cette notion de partie visible
.

Dans cette vue de profil, seule la diapositive C est visible au travers du bloc.

Enfin, dans cette vue de face plus habituelle, seule la diapositive C est visible au travers du bloc. Les autres 茅tant masqu茅es par le premier-plan.
Montage XHTML/CSS de base
Il faut poser une structure XHTML sur laquelle on travaillera en jQuery. Pour ce tutoriel, j’ai donc opt茅 pour une liste de d’item avec les balises <ul> et <li>.
<ul class="carrousel">
<li>A</li>
<li>B</li>
<li>C</li>
<li>D</li>
<li>E</li>
</ul>En CSS, nous allons donner un style de bande de diapositives 脿 cette liste.
.carrousel {
margin:0;
padding:0;
height:75px;
}
.carrousel li {
float:left;
width:75px;
height:75px;
margin:0;
padding:0;
list-style:none;
color:#FFF;
font:3em/1.2 Georgia, "Times New Roman", Times, serif;
text-align:center;
background:#C00;
}Et voil脿 le rendu聽:
- A
- B
- C
- D
- E
A partir de ce moment, nous ne toucherons plus le code XHTML car nous le travaillerons en jQuery
.
Mise en place du carrousel avec jQuery
Lorsque le javascript est activ茅 sur votre navigateur, il va 锚tre possible de cr茅er notre carrousel.
Cr茅ation de la fen锚tre de visualisation
Nous allons cr茅er rapidement gr芒ce 脿 jQuery la fen锚tre de visualisation. Pour ce faire, nous devons faire plusieurs choses聽:
- Cr茅er un conteneur pour la bande de diapositives qui sera la fen锚tre de visualisation
- Gr芒ce 脿 la fonction
wrap(), nous engloberons la liste d’une<div>. - D茅terminer la taille de la fen锚tre de visualisation
- Nous prendrons comme r茅f茅rence les dimensions de la premi猫re diapositive.
// Execution de cette fonction lorsque le DOM sera enti猫rement charg茅
$(document).ready(function() {
// Calcul pr茅alables :
// Element de r茅f茅rence pour la zone de visualisation (ici le premier item)
Reference = $(".carrousel li:first-child");
// Ciblage de la bande de diapositives
$(".carrousel")
// Englobage de la liste par la zone de visualisation
.wrap('<div class="carrousel-conteneur"></div>')
// Ciblage de la zone de visualisation
$(".carrousel-conteneur")
// Application de la largeur d'une seule diapositive
.css("width", Reference.width() )
// Application de la hauteur d'une seule diapositive
.css("height", Reference.height() )
// Blocage des d茅bordements
.css("overflow", "hidden");
});Ce qui a pour effet de ne rendre que le premier item de la liste visible聽:
- A
- B
- C
- D
- E
Forcer la bande de diapositive 脿 l’horizontal
Le fait de forcer la taille du conteneur de la liste 脿 pour effet de faire passer 脿 la ligne chaque diapositive. Comme le montre cette capture avec Firebug :
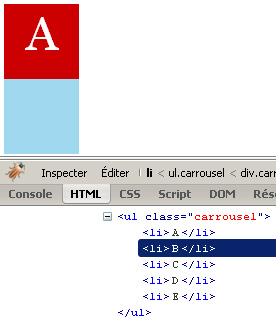
Pour 茅viter cet effet ind茅sirable, nous devons fixer la largeur de la bande de diapositive. Ainsi il faut聽:
- Conna卯tre le nombre de diapositives
- Nous allons cibler tous les 茅l茅ment
<li>et resortir leur nombre gr芒ce 脿 la m茅thodelength. - Fixer la largeur de la bande de diapositives
- Il suffira de multiplier la largeur d’une seule diapositive par le nombre de diapositives.
// Execution de cette fonction lorsque le DOM sera enti猫rement charg茅
$(document).ready(function() {
// Calcul pr茅alables :
// Element de r茅f茅rence pour la zone de visualisation (ici le premier item)
Reference = $(".carrousel li:first-child");
// Nombre d'茅l茅ments de la liste
NbElement = $(".carrousel li").length;
// Ciblage de la bande de diapositives
$(".carrousel")
// Englobage de la liste par la zone de visualisation
.wrap('<div class="carrousel-conteneur"></div>')
// Application d'une largeur 脿 la bande de diapositive afin de conserver une structrure horizontale
.css("width", (Reference.width() * NbElement) );
// Ciblage de la zone de visualisation
$(".carrousel-conteneur")
// Application de la largeur d'une seule diapositive
.width( Reference.width() )
// Application de la hauteur d'une seule diapositive
.height( Reference.height() )
// Blocage des d茅bordements
.css("overflow", "hidden");
});Ce qui donne聽:
- A
- B
- C
- D
- E
Toujours avec Firebug, on voit bien maintenant que notre bande de diapositives est horizontale聽:
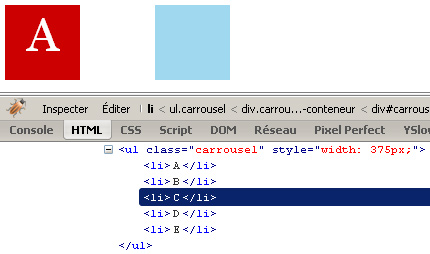
Cr茅ation de la navigation
Maintenant que notre carrousel est en place, nous allons ins茅rer les boutons de navigation permettant de changer de diapositive et instaurer des actions lors du clic sur ceux-ci.
Insertion des boutons
Nous allons ins茅rer en XHTML (after()) apr猫s le conteneur ayant la classe CSS « carrousel-conteneur » une liste avec 2 boutons en prenant soin de les identifier avec une class CSS particuli猫re. Un bouton pour la diapositive pr茅c茅dente, un autre pour la diapositive suivante.
// Execution de cette fonction lorsque le DOM sera enti猫rement charg茅
$(document).ready(function() {
// Calcul pr茅alables
// [鈥
// Ciblage de la bande de diapositives
// [鈥
// Ciblage de la zone de visualisation
$(".carrousel-conteneur")
// Application de la largeur d'une seule diapositive
.width( Reference.width() )
// Application de la hauteur d'une seule diapositive
.height( Reference.height() )
// Blocage des d茅bordements
.css("overflow", "hidden")
// Insertion des boutons de navigation
.after(''
+ '<ul class="carrousel-pagination">'
+ ' <li class="carrousel-prev"><button type="button">Pr茅c茅dent</button></li>'
+ ' <li class="carrousel-next"><button type="button">Suivant</button></li>'
+ '</ul>'
+ '');
});Ce qui donne聽:
- A
- B
- C
- D
- E
Fonctionnement des boutons de navigation
Lors d’un clic sur le bouton « pr茅c茅dent » ou « suivant », 脿 l’aide de jQuery nous allons d茅placer la bande de diaposives plac茅e en arri猫re-plan.
Par exemple, si nous sommes sur la diapositive A et que nous cliquons sur « suivant », la bande de diapositive va se d茅placer vers la gauche afin de montrer la diapositive B. De m锚me, si nous sommes sur la diapositive E et que nous cliquons sur « pr茅c茅dent », la bande de diapositive va se d茅placer vers la droite afin de montrer la diapositive D.
Math茅matiquement, cela se traduit ainsi聽: si nous sommes sur la diapositive 0 (lettre A) et que nous cliquons sur « suivant », la bande de diapositive va se voir appliquer une marge gauche de -75px (la taille d’une seule diapositive) pour afficher la diapositive B. De m锚me, si nous sommes sur la diapositive 4 (lettre E) et que nous cliquons sur « pr茅c茅dent », la bande de diapositive va voir sa marge gauche passer de -300px (la taille de 4 diapositives) 脿 -225px (la taille de 3 diapositives) pour afficher la diapositive D.
Pour bien comprendre, si nous faisons un petit tableau r茅capitulatif聽:
| Calcul de la position | Marge gauche du carrousel | Illustration | |
|---|---|---|---|
| Lettre A (Diapositive 0) |
– (Taille d’une diapo 脳 Aucune diapositive) | 0 |  |
| Lettre B (Diapositive 1) |
– (Taille d’une diapo 脳 1 diapositive) | -75px |  |
| Lettre C (Diapositive 2) |
– (Taille d’une diapo 脳 2 diapositives) | -150px |  |
| Lettre D (Diapositive 3) |
– (Taille d’une diapoe 脳 3 diapositives) | -225px |  |
| Lettre E (Diapositive 4) |
– (Taille d’une diapo 脳 4 diapositives) | -300px |  |
Actions des boutons de navigation
Afin de savoir sur quelle diapositive nous sommes lorsque nous utiliserons le carrousel, nous allons instaurer un compteur. Un compteur est une variable 脿 laquelle nous ajouterons 1 si nous cliquons sur « suivant » et nous oterons 1 si nous cliquons sur « pr茅c茅dent ». Elle nous servira 脿 nous rep茅rer pour afficher la bonne diapositive.
C’est parti聽:
$(document).ready(function() {
// Code pr茅c茅dent
// [鈥
// Actions de navigation
// Initialisation du compteur
Cpt = 0;
// Clic sur le bouton "Suivant"
$(".carrousel-next button").click(function() {
// Ajout +1 au compteur (nous allons sur la diapositive suivante)
Cpt++;
// Mouvement du carrousel en arri猫re-plan
$(".carrousel").animate({
marginLeft : - (Reference.width() * Cpt)
});
});
// Clic sur le bouton "Pr茅c茅dent"
$(".carrousel-prev button").click(function() {
// Soustraction -1 au compteur (nous allons sur la diapositive pr茅c茅dente)
Cpt--;
// Mouvement du carrousel en arri猫re-plan
$(".carrousel").animate({
marginLeft : - (Reference.width() * Cpt)
});
});
});Voici notre carrousel fonctionnel聽:
- A
- B
- C
- D
- E
Limitation du carrousel
Notre carrousel est effectivement fonctionnel mais si vous l’avez tripot茅 un peu, vous avez d没 vous apercevoir que l’on peut continuer d’aller vers la gauche apr猫s la diapositive A et continuer d’aller vers la droite apr猫s la diapositive E. Pour terminer ce tutoriel, il va donc falloir emp锚cher l’animation vers la gauche apr猫s la diapositive A et vers la droite apr猫s la diapositive E.
Rajoutons donc des tests (if())聽: autorisons le bouton « pr茅cedent » lorsque notre compteur est sup茅rieur 脿 z茅ro et autorisons le bouton « suivant » lorsque notre compteur est inf茅rieur au nombre de diaposives moins 1 (-1 car le compteur compte 脿 partir de 0 et non 1).
$(document).ready(function() {
// Code pr茅c茅dent
// [鈥
// Actions de navigation
// Initialisation du compteur
Cpt = 0;
// Clic sur le bouton "Suivant"
$(".carrousel-next button").click(function() {
// Si le compteur est inf茅rieur au nombre de diaposives moins 1
if(Cpt < (NbElement-1) ) {
// Ajout +1 au compteur (nous allons sur la diapositive suivante)
Cpt++;
// Mouvement du carrousel en arri猫re-plan
$(".carrousel").animate({
marginLeft : - (Reference.width() * Cpt)
});
}
// fin du if
});
// Action du bouton "Pr茅c茅dent"
$(".carrousel-prev button").click(function() {
// Si le compteur est sup茅rieur 脿 z茅ro
if(Cpt > 0) {
// Soustraction -1 au compteur (nous allons sur la diapositive pr茅c茅dente)
Cpt--;
// Mouvement du carrousel en arri猫re-plan
$(".carrousel").animate({
marginLeft : - (Reference.width() * Cpt)
});
}
// fin du if
});
});Voici donc notre carrousel finalis茅 !
- A
- B
- C
- D
- E
Ce tutoriel de carrousel en jQuery n’est qu’un exemple parmi une multitude de possibilit茅s de fa莽on de faire. Mais j’esp猫re tout de moins vous avoir fait comprendre le fonctionnement classique d’un tel m茅canisme聽!
N’h茅sitez pas 脿 dire si un point n’est pas assez clair聽!

Ce que nos lecteurs en disent :
Gabriel
Shemu
Gabriel
Shemu
Gabriel
Mikaweb
Guillaume
Shemu
Ange Chierchia
Yo^p
francis
Shemu
raoul
piloudu62
Z
Mickael
alanparish
Fran莽ois
Francois
Les commentaires sont clos.