La plume sert à tracer des formes complexes, ce que les outils de sélection classique ne permettent pas.
Nous allons faire un… coeur. Cool, hein?
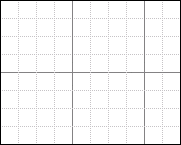
- Commencez par ouvrir un Nouveau Document avec un fond blanc.
- Pour une plus grande précision, affichez la grille (Affichage > Afficher > Grille).
- Sélectionnez la plume en cliquant sur l’icône

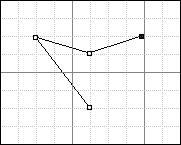
- Cliquez sur une intersection de la grille. Ce premier point sera la pointe du coeur.
- Placez maintenant le haut de la bosse gauche, le point entre les deux bosses, puis le haut de la bosse droite. Vous devriez arriver à un résultat proche de celui montré ci-contre.
Nous allons commencer simplement en plaçant les points principaux du coeur, sans nous préoccuper des courbes.
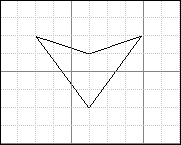
- Fermez le tracé ainsi créé en cliquant sur votre point initial (un petit cercle apparaît près de la plume pour l’indiquer.
- Nous allons maintenant nous occuper des courbures. Il aurait été possible de le faire directement en plaçant les points, mais je trouve qu’il est plus simple et intuitif de le faire après.
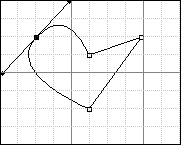
- Sélectionnez l’outil conversion de point
 situé au même endroit que la plume (clic droit sur l’icône plume pour voir les outils cachés en dessous).
situé au même endroit que la plume (clic droit sur l’icône plume pour voir les outils cachés en dessous). - Cliquez sur le coin haut gauche et, sans relâcher le bouton de la souris, déplacez le curseur vers le haut et à droite. Une droite noire (une tangente) apparaît alors. Déplacez votre curseur jusqu’à obtenir une courbe qui vous convient.
- Si la courbe ne vous convient pas, un simple clic sur le point incriminé supprime la tangente, et donc les courbes.
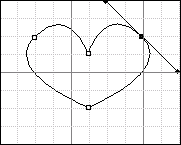
- Faites de même pour le coin droit, en gardant les mêmes mesures (dans mon cas: une diagonale de 2 carrés horizontaux et de 2 carrés verticaux) pour avoir une figure symétrique.
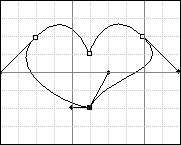
- Vous pouvez modifier la courbe en cliquant sur les carrés situés aux extrémités de la tangente. En agissant ainsi, vous n’allez modifier qu’une moitié de la courbe.
- Par exemple, tracez une tangente horizontale pour la pointe du coeur. Sélectionnez le carré situé au bout droit de la tangente, et déplacez-le. Vous pouvez constater que la partie gauche de la courbe n’est pas affecté.
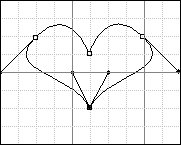
- Faites de même avec le carré gauche de la tangente.
![]()
- Le coeur est terminé. Mais il n’est qu’un tracé, il n’existe pas en tant que dessin. Pour pouvoir l’utiliser, il va falloir nous rendre dans l’onglet "Tracés" disponible dans la palette des calques.
- Partons du principe que nous voulons juste le contour du coeur.
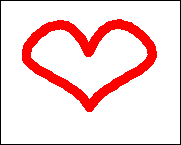
- Sélectionnez un outil de tracé (plume, aérographe, crayon) et une couleur de premier plan (disons… le rouge).
- Il suffit alors de cliquer sur l’icône
 situé en bas de l’onglet des tracés. Le contour est alors automatiquement tracé (pour faire disparaître le tracé, soit désélectionnez-le de la palette des tracés, en cliquant à côté, soit faites Ctrl+H ou Affichage>Afficher les extras)
situé en bas de l’onglet des tracés. Le contour est alors automatiquement tracé (pour faire disparaître le tracé, soit désélectionnez-le de la palette des tracés, en cliquant à côté, soit faites Ctrl+H ou Affichage>Afficher les extras) - L’effet produit n’est cependant pas exceptionnel puisque, contrairement à l’outil Édition>Contours, le tracé est crénelé…
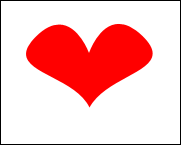
- Si maintenant vous souhaitez remplir le coeur, vous pouvez cliquez sur l’icône
 au lieu de cliquer sur l’icône montré précédemment.
au lieu de cliquer sur l’icône montré précédemment. - L’effet est alors bien plus sympathique, non?
- Tant que nous sommes dans l’onglet des tracés, une autre petite fonction sympathique est la conversion automatique en tracés:
 .
. - Sélectionnez une forme que vous avez dessinée (ou pas) puis cliquez sur cette petit icône. La sélection va alors devenir un tracé. Si vous cliquez alors sur l’icône
 abordé précédemment, cela peut parfois avoir un très joli rendu.
abordé précédemment, cela peut parfois avoir un très joli rendu. - Je n’ai pas abordé ici la suppression d’un point
 , l’ajout d’un point
, l’ajout d’un point  , ou encore l’outil plume libre
, ou encore l’outil plume libre  .
. - Je pense que vous êtes maintenant en mesure de comprendre seul comment les utiliser.
- A vous de tester!

Ce que nos lecteurs en disent :
TITI
Arthur
pierluc
grainderien
tonio
joker
KAMI
riteneri
Laure
Fou3D
mouradou
Les commentaires sont clos.