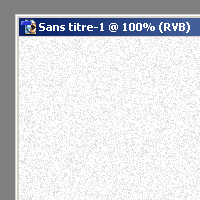
- Ouvrez un Nouveau Document d’environ 500x500px avec un fond blanc.
- Vérifiez que vos couleurs de premier plan soit Noir et d’arrière plan en Blanc
- Faites Filtres > Bruit > Ajout de Bruit de Facteur 15% en Gaussien Monochromatique
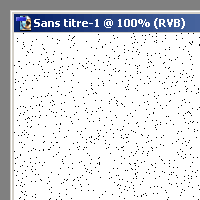
- Appliquez Image > Réglages > Seuil de Valeur telle que le rendu soit semblable à l’aperçu.
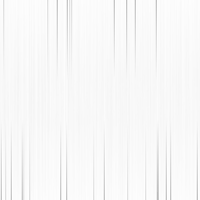
- Appliquez le Filtre Atténuation > Flou Directionnel d’un Angle de 90° et de Distance de 400px.
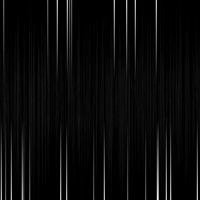
- Inversez les couleurs de votre calque en pressant Ctrl + I ou faites Image > Réglages > Négatif.
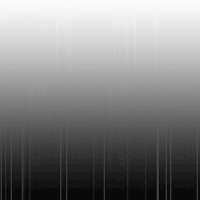
- Créez un Nouveau Calque de Dégradé en cliquant sur
 dans la Palette des Calques avec ces paramètres :
dans la Palette des Calques avec ces paramètres :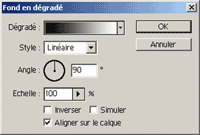
- Puis Aplatissez tout les Calques.
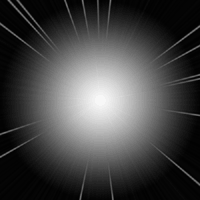
- Appliquez en suite le filtre Déformation > Coordonnées Polaires en sélectionnant l’option "Rectangulaire en Polaire"
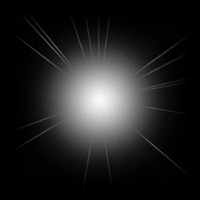
- Agrandissez votre zone de travail de 150% en hauteur et en largeur dans Image > Taille de la zone de travail.
- Puis Appliquez le filtre Atténuation > Flou Radial de Valeur 100 en Mode Zoom de Qualité Normale.
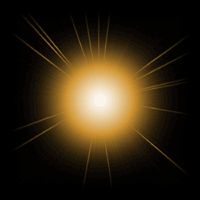
- Pour donner la couleur feu appuyez sur Ctrl + U ou faites Image > Réglages > Teinte / Saturation et entrez ces paramètres :
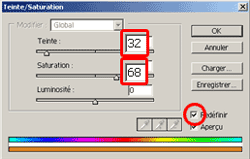
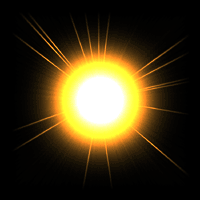
- Dupliquez le Calque et passez celui-ce en mode Densité Couleur –.
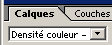
- Puis sur le calque dupliqué, appliquez le filtre Rendu > Nuages puis Rendu > Nuages par différence.
- Et pour finir donnez un coup de Filtre > Bruit > Ajout de Bruit d’une valeur de 10% en Uniforme Monochromatique.
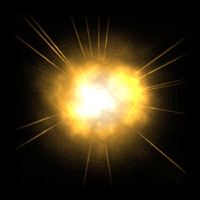
Rien à dire c’est vraiment beau !
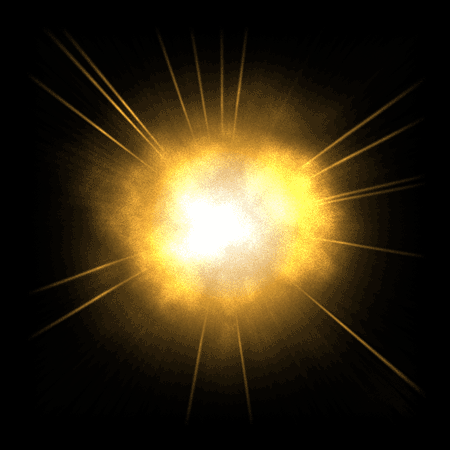

Ce que nos lecteurs en disent :
Luffy
Shemu
SlyT
sam1507
Ryand
Aoe2taok
Hundredfires
kiki67100
vinc
Benoit76
Olivier
Bill Gates
Chrys76
Chrys
lucskywalker
Riku Asakura
Zekinyo
Les commentaires sont clos.